Store Capacity is used to maintain maximum item quantity or space consumption of sections and shelves in stores, grouped by item categories or product groups as well as for a specific season. The fundamental setups of Store Capacity include the Item Capacity Value on the Retail Item Card, Section on the Store Section page, Shelf on the Section Shelves page, and Goal on the Store Capacity page.
To set up the Item Capacity Value
- Navigate to LS Retail - BackOffice - Product Design - Retail Items.
- Select an item in the list, and click Edit.
- Fill in the Item Capacity Value field on the Merchandising FastTab. This value indicates the space consumption per item (Base Unit of Measure) for any store.
Note: If the Store Capacity is only set up for a specific season, you must ensure that the Season Code field on the Retail Item Card, (Merchandising FastTab) is filled for all affected seasonal items.
To set up the Section and Shelf
- Navigate to LS Retail - BackOffice - Store Management - Stores.
- Select a store in the list, and click Edit.
- Click on the Sections action on the Navigate action menu to open the Store Section page.
- Fill in the Code, Description, Section Size and Size In fields.
- In the sameStore Section page, click on the Shelves action on the Home action menu to open the Section Shelves page.
- Fill in the Code, Description and Section % fields.
To set up Store Capacity
You can access the Store Capacity page with the Store Capacity action, which is available on:
- the Location List page (LS Retail - Replenishment - Automatic - Locations).
- the Retail Item Categories page (LS Retail - BackOffice - Product Design - Item Categories).
- the Retail Product Groups page (LS Retail - BackOffice - Product Design - Product Groups.
- the Seasons page (LS Retail - BackOffice - Product Design - Seasons.
- Open the Store Capacity page by clicking the Store Capacity action.
- Fill in the Location Code field.
- Fill in either the Section Code or Item Category Code field. Refer to Sections and Shelves on how section and shelf are assigned to product groups or items.
- Fill in the Shelf Code, Product Group Code and Season fields, if needed.
- Fill in the Goal field for the capacity goal.
- Repeat steps 2 to 4 for each Store Capacity you want to create.
- Click the Calculate Capacity action in the Process group to calculate and update the value for Inventory, Actual Capacity, and Capacity %. For more information, see How to: Calculate Store Capacity.
Note: The Last Time Calculated field indicates the date and time of the last Calculate Capacity action performed.
To add Store Capacity by location
- Navigate to LS Retail - Replenishment - General - Lists - Store Capacity.
- Click on the Add Lines by Location action to bulk create store capacity entries by location.
- Select the Include Sections check box, if you want to add store capacity entries by store sections.
- Select the Include Shelves check box, if you want to add store capacity entries by sections shelves.
- Select the Include Product Group check box, if you want to add store capacity entries by Product Group Section Location.
- Select the Overwrite Existing check box to overwrite the same Store Capacity entry.
- Click OKto run the report.
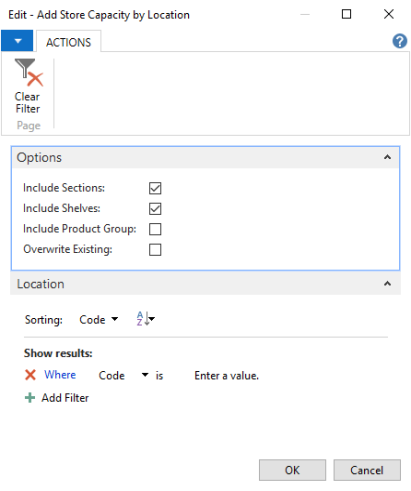
Note:At least one of the Include options: Include Sections, Include Shelves, Include Product Group check box must be checked.
See Also